�V���A���ԍ�����͂��Ă�������
���݂��g�p�̐��i�V���A���ԍ�����͂��Ă��������B
�u�V���A���ԍ��v���s���ȏꍇ����������肨�₢���킹���������B
���V���A���ԍ�����͂��Ă�������
��1�ڂ̓��͗��ɂ́uT�v����n�܂�2�P�^�A
�����V���A��NO��2�ڂ̓��͗��ɂ����͂��������B
�V���A���ԍ�����͂��Ă�������
���݂��g�p�̐��i�V���A���ԍ�����͂��Ă��������B
�u�V���A���ԍ��v���s���ȏꍇ����������肨�₢���킹���������B
���V���A���ԍ�����͂��Ă�������
��1�ڂ̓��͗��ɂ́uT�v����n�܂�2�P�^�A
�����V���A��NO��2�ڂ̓��͗��ɂ����͂��������B
��ʂŌ����܂܂Ƀv�����g�A���Ԃ�R�X�g�̍팸����������J���[�}�b�`���O�̊�b�m�������Љ�
���J���F2021/3/23�@/�@�ŏI�X�V���F2022/9/6

�ʐ^�v�����g����ۂɂ���Ȃ��o���͂���܂��H
�E�m�[�g�p�\�R����f�X�N�g�b�v�p�\�R���t���̃��j�^�[�Ō��Ă���F�ƁA���ۂɃv�����g�����F���Ⴄ�B
�E�C���[�W�ʂ�̐F�����Ɏd�グ��ꂸ�A���x�����蒼���A�C���N���p�������Ԃ����ʂɂ����B
���̂悤�Ȗ��̉����ɖ𗧂A�J���[�}�b�`���O�̊�b�m�������Љ�܂��B
�ڎ�
�{�y�[�W�ł��Љ�鏤�i�́A�����炩�炲�w���ł��܂�
�J���[�}�b�`���O�Ƃ�
�J���[�}�b�`���O�Ƃ́A���j�^�[��ʂƎʐ^�v�����g�̐F�������߂Â��邽�߂ɁA�F�������s�����Ƃł��B
�J���[�}�b�`���O���s�����ƂŁA�u��ʂŌ����܂܂̐F�����Ńv�����g���邱���v�A�u���ԁA�R�X�g���팸���邱���v�������ł��܂��B
�J���[�}�b�`���O�����ւ�3�X�e�b�v
�J���[�}�b�`���O�͎���3�̃X�e�b�v�ōs���܂��B
1.�v�����g�F�𐳂������邽�߂ɁA����(����)������B
2.�ʐ^�̐F�𐳂����\�����邽�߂ɁA���j�^�[���L�����u���[�V��������B
3.�������F�Ńv�����g���邽�߂ɁA�ҏW�\�t�g�E�F�A�̃J���[�}�l�W�����g�@�\���g�p����B
����ł́A���ꂼ��̃X�e�b�v�����������܂��B
�X�e�b�v1.�����̐���
���������闝�R
�v�����g�͑��z��Ɩ��̌�(����)�̖��邳��F�����̈Ⴂ�Ō��������ς��܂��B������v�����g�ƃ��j�^�[�̃J���[�}�b�`���O�̍ۂɂ͊������g���A�v�����g����������ω����Ȃ��悤�ɐ�����K�v������܂��B
�܂��A�v�����g�̐F��]����������́A�F���x5000K(�P���r��)�A���ω��F�]����(Ra)��90�ȏ������z�ł��B��
�� ���ω��F�]����(Ra)�F���z����100�Ƃ����ꍇ�́A�����Ɩ����ł̌�������\���܂��B100�ɋ߂��قǐF�̍Č������ǂ��A���R���ɋ߂���Ԃł��B
�����FLED�X�^���h�uZ-208PRO-5000K�v
���������邽�߂ɁA�����LED�X�^���h�uZ-208PRO-5000K�v���g�p���܂����B

�uZ-208PRO-5000K�v�̓����͈ȉ��̒ʂ�ł��B
�E�F���x�F5000K
�E���ω��F�]����(Ra)�F97
�ELED���W���[�������F40,000����
�E�ۏ؊��ԁF1�N��
�� LED���W���[���̎��O�������͂ł��܂���B

�_�C�����̑���Ŗ��邳�������\�ł��B�v�����g��r���̓��j�^�[�̖��邳�ɋ߂Â��邱�Ƃ��������߂��܂��B�܂��A���t���\����45mm�ł��B
�X�e�b�v2.���j�^�[�̃L�����u���[�V����
���j�^�[�L�����u���[�V�����Ƃ�
���j�^�[�L�����u���[�V�����Ƃ́A�P�x�E�K���}�E�F���x�E�F����J���[�}�b�`���O�ɓK�����l�Ƀ��j�^�[�����邱�Ƃł��B
���P�x
��ʂ̖��邳�𐔒l���������̂ł��B
���l���Ⴂ�قLjÂ��A�����قǖ��邭�Ȃ�܂��B
�J���[�}�b�`���O�ɓK�������j�^�[�̋P�x��80cd/�u�`120cd/�u�ł��B
���K���}
�K�������𐔒l���������̂ł��B
256�K��(�O���f�[�V����)�ŕ\�����܂��B
���l�������Ȃ邱�Ƃɂ�ĊK�����ۗ����Ă��܂��B
�J���[�}�b�`���O�ɓK�������j�^�[�̃K���}�l��2.2�ł��B
���F���x
�K�������𐔒l���������̂ł��B
���l���Ⴏ��Βg�F�A�����قNJ��F�n���܂��B
�J���[�}�b�`���O�ɓK�������j�^�[�̐F���x��5000K�`5500K�ł��B
���F��
���j�^�[�̐F�Č�����w���A�ʐ^�̐��E�ł�Adobe®RGB��sRGB���p�����Ă��܂��B
�f�W�^���J������v�����g�̐F��(���\)���������ɂ�Adobe®RGB�Ή����j�^�[�����������ł��B
�J���[�}�l�W�����g���j�^�[�uCS2420-ZBK�v�ƃL�����u���[�V�������F�Z���T�[�uEX4�v
����́A�J���[�}�l�W�����g���j�^�[�uCS2420-ZBK�v�ƃL�����u���[�V�������F�Z���T�[�uEX4�v���g���ăJ���[�}�l�W�����g���s���܂����B

CS2420-ZBK�̓����͈ȉ���3�ł��B
�EAdobe®RGB�ɑΉ��������F��\��
�E���炩�ȊK���\�����\
�E�F�����A�P�x��������\
�uEX4�v�́AColorEdge���L�����u���[�V�������邽�߂̐�p���F�Z���T�[�ł��B
���j�^�[�L�����u���[�V�����菇
����ł́A�uColorEdge�v�V���[�Y��p�̖����\�t�g�E�F�A�uColorNavigator7�v���g�������j�^�[�L�����u���[�V�����̎菇�����������܂��B
���L�A��ʂ̏��Ԃɐi�߂Ă����܂��B
�� ColorNavigator7���N������O�ɁAEX4�Z���T�[���p�\�R���܂��̓��j�^�[��USB�|�[�g�ɐڑ����Ă��������B
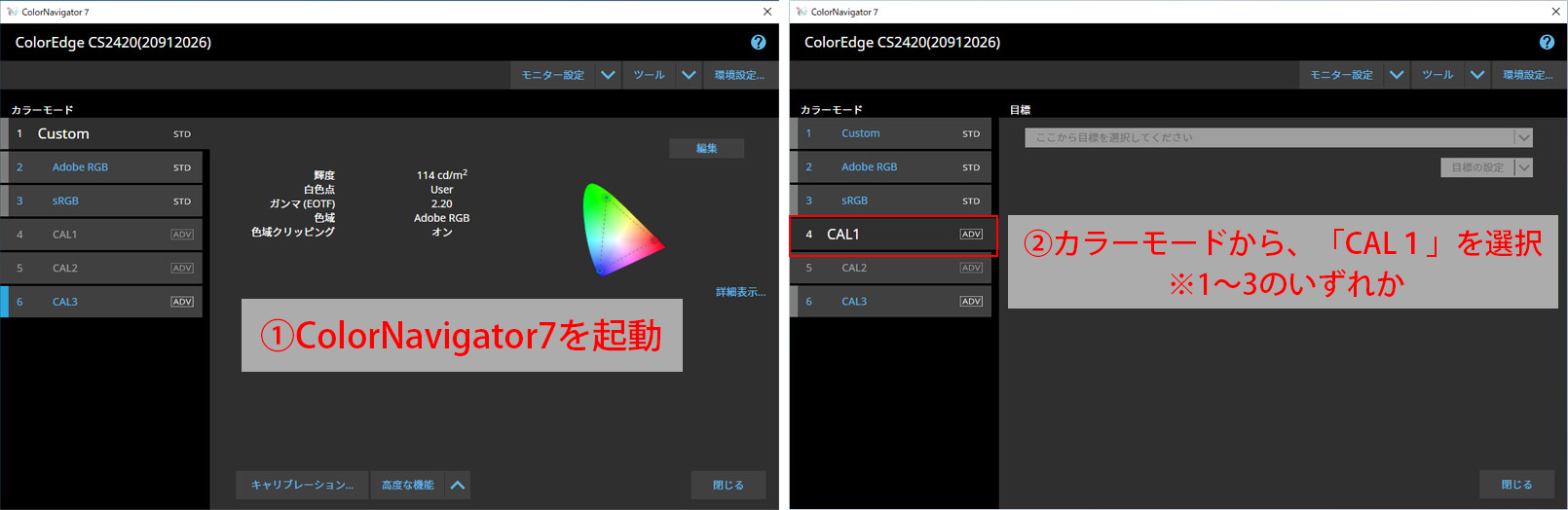
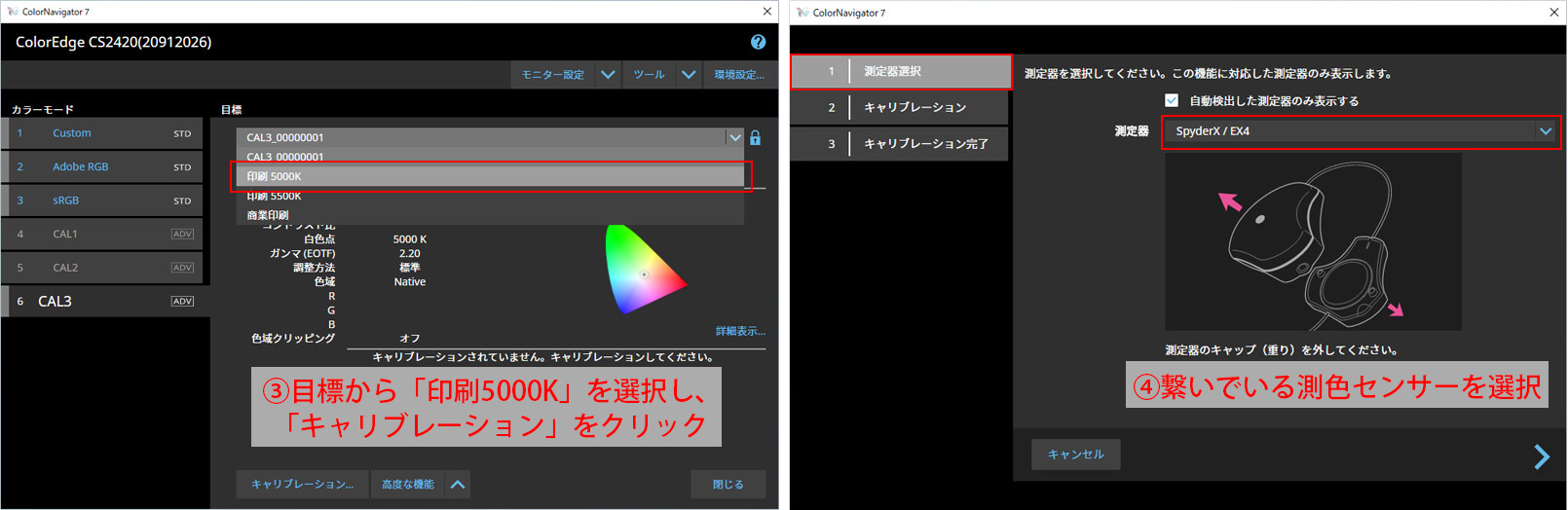
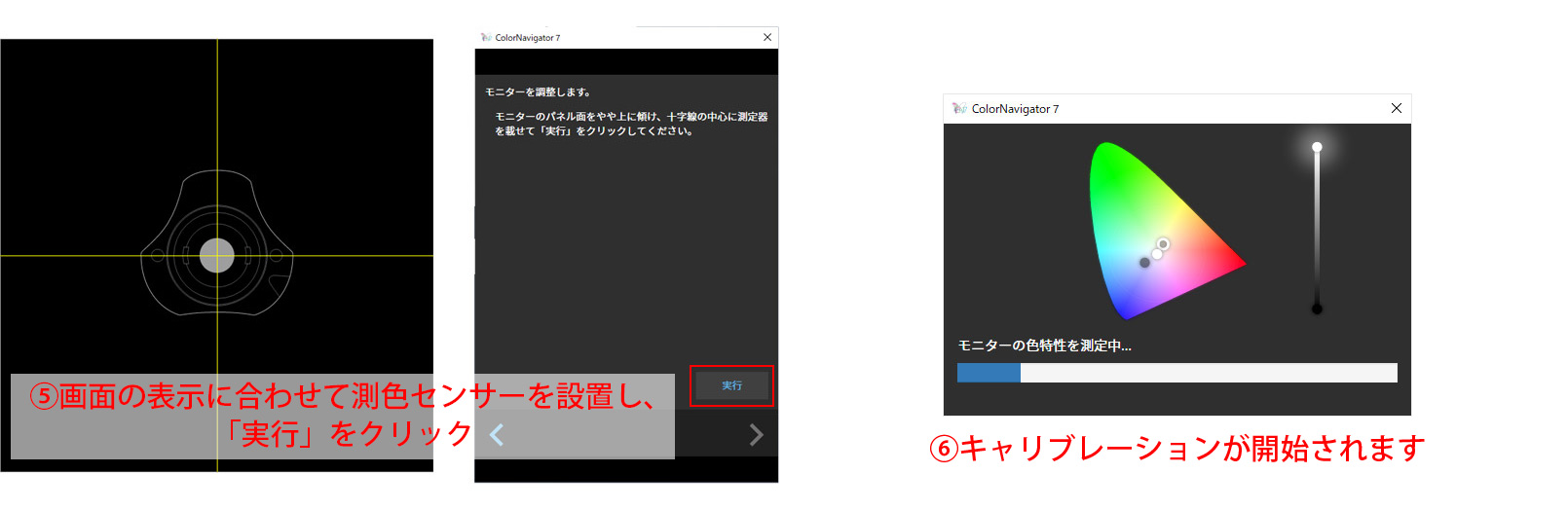
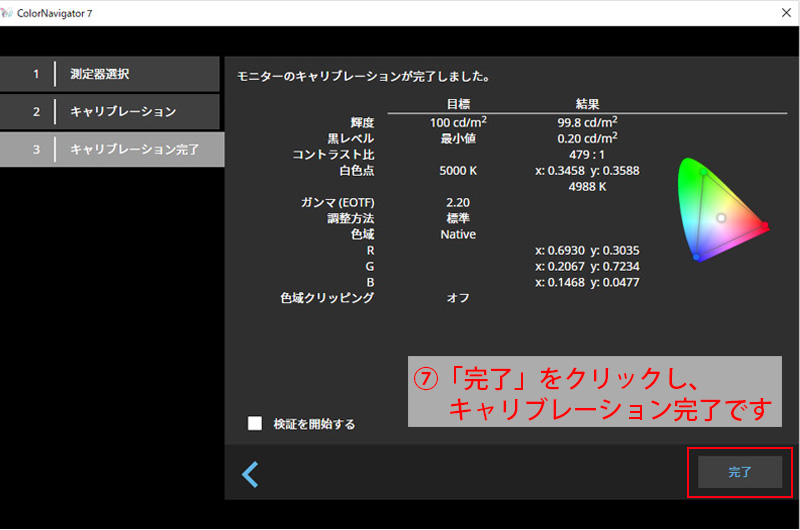
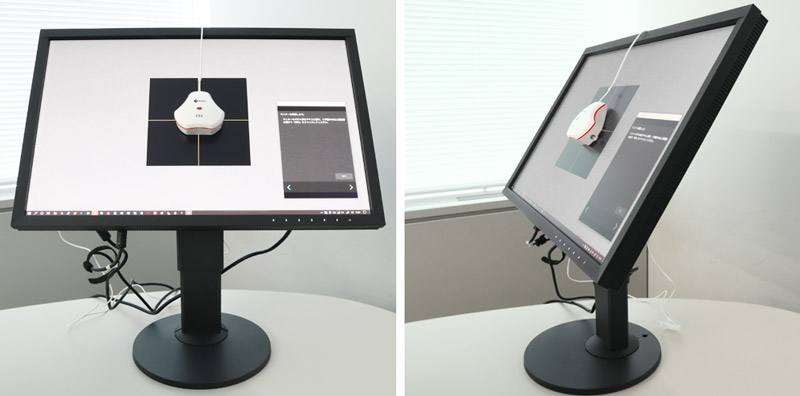
�L�����u���[�V�������̗l�q�B

�L�����u���[�V����������������A���j�^�[�ɕ\�������u���v�ƃv�����g�p���́u���v���A�����������̂��ƂŌ���ׂ܂��B
�ʐ^�p���́A�p���̎�ނɂ���ĐF�����Ⴂ�܂��B
���j�^�[�Ɨp���̐F�����킹�邱�ƂŃ}�b�`���O���x�������Ȃ�܂��B
�X�e�b�v3.�ҏW�\�t�g�E�F�A�̃J���[�}�l�W�����g�@�\���g�p
�ҏW�\�t�g�E�F�A�̃J���[�}�l�W�����g�@�\���g�p���闝�R
�ҏW�\�t�g�E�F�A�̃J���[�}�l�W�����g�@�\���g�p���闝�R��2����܂��B
1.�v�����^�[�v���t�@�C��(�v�����^�[�@��A�p����̐F�������L�q�����f�[�^)��ݒ�ł���̂ŁA�J���[�}�b�`���O�̐��x�����シ��B
�� �v�����^�[�v���t�@�C���́A�v�����^�[�@�햼�Ɨp�����̑g�ݍ��킹�ŏo���Ă��܂��B �Ⴆ�ACanon imagePROGRAF PRO-G1�ŏ����ʐ^�p���v���`�i�O���[�h�̏ꍇ�̃v���t�@�C�����uCanon PRO-300/G1Photo Paper Pro Platinum�v
2.�v�����^�[�v���t�@�C����ݒ肷�邱�ƂŁA�V�~�����[�V�����@�\���g���A�v�����^�[�̏o���オ������j�^�[��ʼn��z�m�F�ł���B
Digital Photo Professional 4���g��������V�~�����[�V�����菇
����A�v�����^�[��10�F�痿�C���N�𓋍ڂ��Ă���uimagePROGRAF PRO-G1�v���g�p���܂����B�p���̑I�����������A�d��������d�オ�肪�����̃v�����^�[�ł��B
�܂��A�ʐ^�炵�����̂���d�オ�肪���D�݂Ȃ�A8�F�����C���N���ڂ́uPIXUS PRO-S1�v���������߂ł��B
�ҏW�\�t�g�E�F�A�́uDigital Photo Professional 4�v(�ȉ��ADPP4)���g�p���܂����B
DPP4���g�p��������V�~�����[�V�����菇�����������܂��B
�܂���DPP4���N�����A�T���v���摜��I��ŁA�Z���N�g�ҏW���N���b�N���܂��B
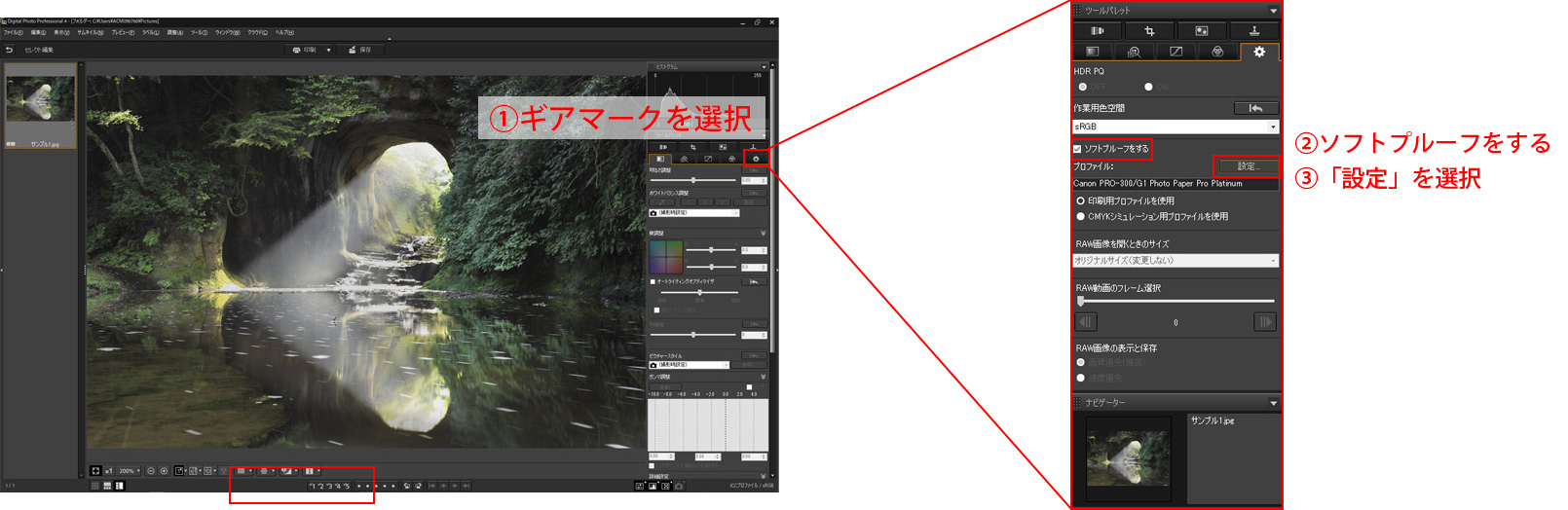
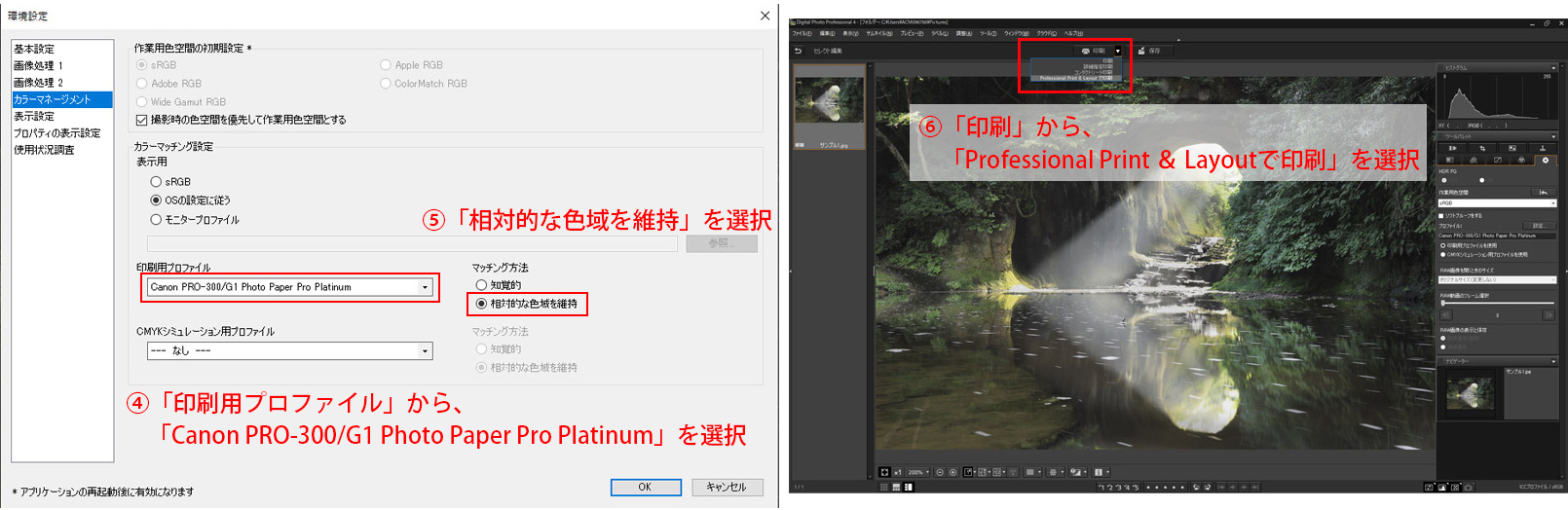
�ȏ��DPP4���g�p��������V�~�����[�V�����̎菇�͊����ł��B����Professional Print �� Layout���g�p�����v�����g�ɐi�݂܂��B
Professional Print �� Layout���g���ăv�����g
DPP4�̉�ʂ́u����v����uProfessional Print �� Layout�ň���v��I�����A�uProfessional Print �� Layout�v���N�����܂��B
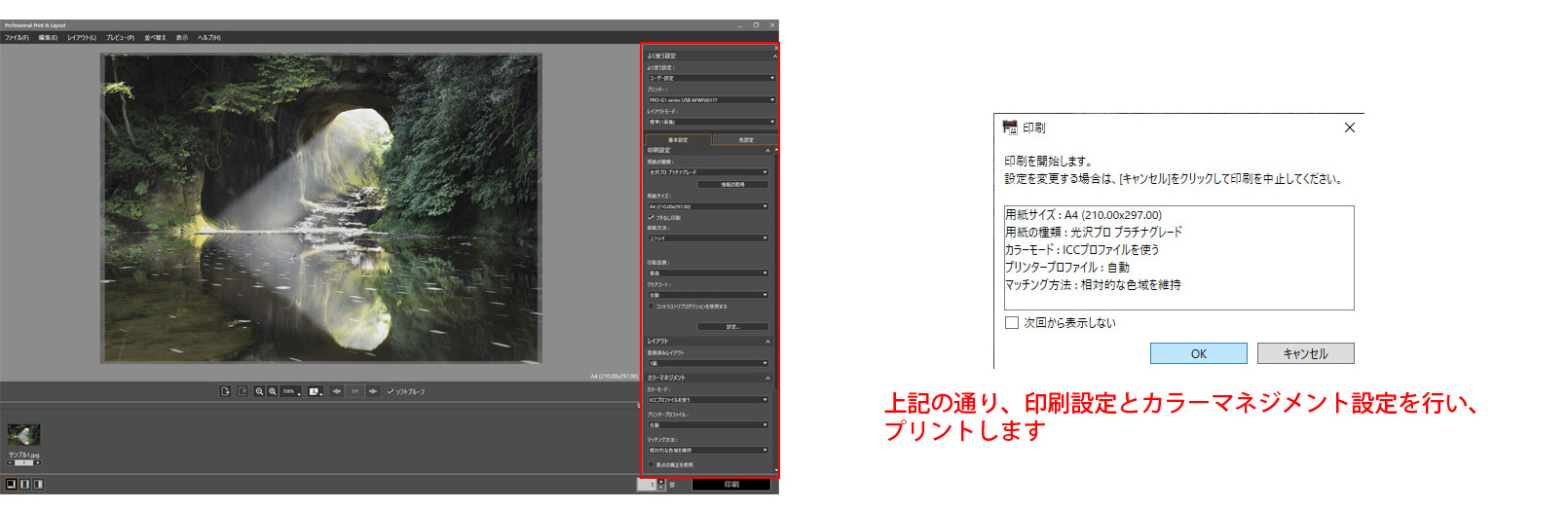

���j�^�[�\���Ƃ̔�r�A�v�����g�̏o���オ����m�F�������Ƃ͊����ł��B���j�^�[�\���ʂ�̐F�����Ńv�����g�o���܂����I
�܂��A���j�^�[�Ɂu�Ռ��t�[�h�v��t���邱�ƂŏƖ����̉f�荞�݂Ȃǂ̉e�������Ȃ���ԂŃ��j�^�[��ʂ����邱�Ƃ��ł��܂��B
�L���m���I�����C���V���b�v�ł͍��Љ�����i���Z�b�g�ɂȂ����A�����ȁu�J���[�}�l�W�����g�Z�b�g�v��̔����ł��B
�J���[�}�l�W�����g�Z�b�g�́A�����炩�炲�w���ł��܂�
�N�C�b�N�J���[�}�b�`
�N�C�b�N�J���[�}�b�`�Ƃ�
�N�C�b�N�J���[�}�b�`�Ƃ́A���j�^�[��ʂƎʐ^�v�����g�̐F���킹���ł��閳���\�t�g�E�F�A�ł��B
�L���m�� PRO�V���[�Y��EIZO ColorEdge���g���A����ɃJ���[�}�b�`���O���s���܂��B��
�� �N�C�b�N�J���[�}�b�`�Ή��@��A�p���Ɋւ��Ă� ������
�N�C�b�N�J���[�}�b�`�̎g����
�u�N�C�b�N�J���[�}�b�`�v���N�����܂��B
���L��ʂ̒ʂ�ɁA�u�v�����^�[�v�Ɓu�p���v��I������ΐݒ�͊����ł��I
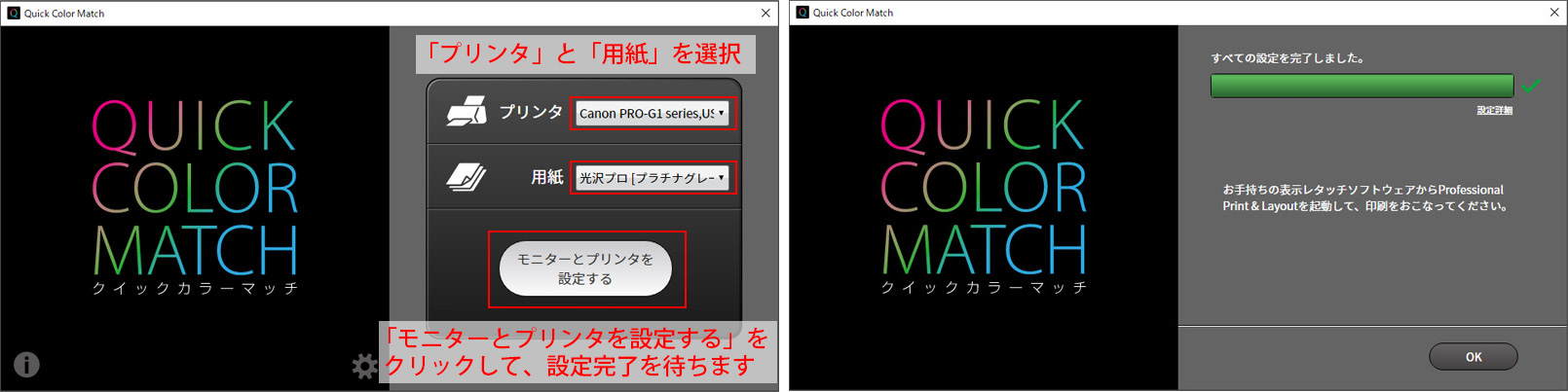
�ݒ肪����������ҏW�\�t�g�E�F�A���J���A����������OK�I���ƂĂ�����ȑ���ł��I
�� PhotoshopCC/CS6�ȊO�̃\�t�g�E�F�A���g���Ƃ��́A �N�C�b�N�J���[�}�b�`�̐ݒ�ŁuPhotoshop���[�h���h�g�p���Ȃ��h�v�ɐݒ肷��K�v������܂��B
�܂Ƃ߁F�u�J���[�}�b�`���O�ō�i���C���[�W�ʂ�Ɏd�グ�悤�v
��i���C���[�W�ʂ�Ɏd�グ��u�J���[�}�b�`���O�v�̊�b�m�������Љ�܂����B ���j�^�[�Ǝ��ۂɃv�����g���ꂽ�ʐ^�̐F������������A���Ԃ�R�X�g�ʂɂ��܂����Ƃ����o����������́A����J���[�}�b�`���O�������Ă݂Ă͂������ł��傤���I
�{�y�[�W�ł��Љ�����i�́A�����炩�炲�w���ł��܂�